
WordPressテーマを選択しましょう
WordPressでは、ホームページの大まかなデザインを『テーマ』というもので切り替えることが出来るようになっています。
このテーマを切り替えることで、ホームページの印象が一気に変わりますよ!
Contents
WordPressテーマとは
WordPressはベースとなるシステムの上に、テーマ(デザイン)、プラグイン(追加機能)をインストールして使用します。
原始的なホームページは『HTML』と『CSS』で構成されています。
これだけでも機能の切り分けが出来ています。
・HTML:データ
・CSS:デザイン
しかし、実際にホームページのデザインを変えようと思うと、CSSの書き換えだけではなく、HTMLも変更しないとレイアウトを変更できないのです。
その理由は、HTMLのタグにはホームページのレイアウト構造を担当するタグ(headerやarticle等)とコンテンツを担当するタグ(pやimg等)が混在しており、これが分離できないためです。
これをWordPressでは、コンテンツ部はデータベースに保存させ、レイアウト要素をテーマに担当させることで、分離に成功しました。
なので、テーマを切り替えても、頑張って書いたブログの文字はそのままに、デザインだけを切り替えることができるのです。
WordPressテーマのインストール方法
テーマのインストール方法は3パターンあります。
WordPress公式テーマストアからインストール
管理メニューの『外観』から『テーマ』を選択してください。
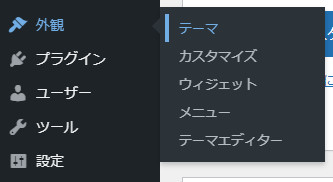
『テーマ』を開くと、現在インストールされているテーマ一覧が表示されるので、その上の『新規追加』ボタンをクリックします。
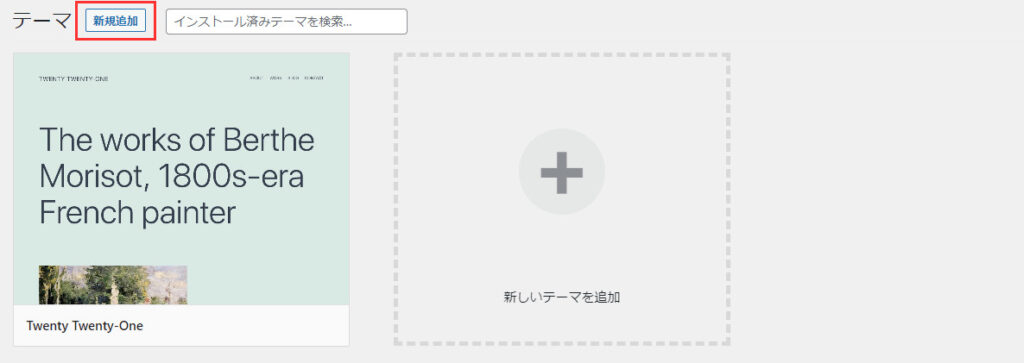
『テーマを追加』画面が開き、公式テーマがたくさん表示されますので、好きな物をインストールしましょう。
公式テーマに表示されるものは全て無料(※1)で利用することが出来ます。
※1 公式テーマからインストールしたテーマは無料で利用できますが、中には機能制限されているテーマも多数あり、テーマの全ての機能を利用するには支払いが発生する物もあります。
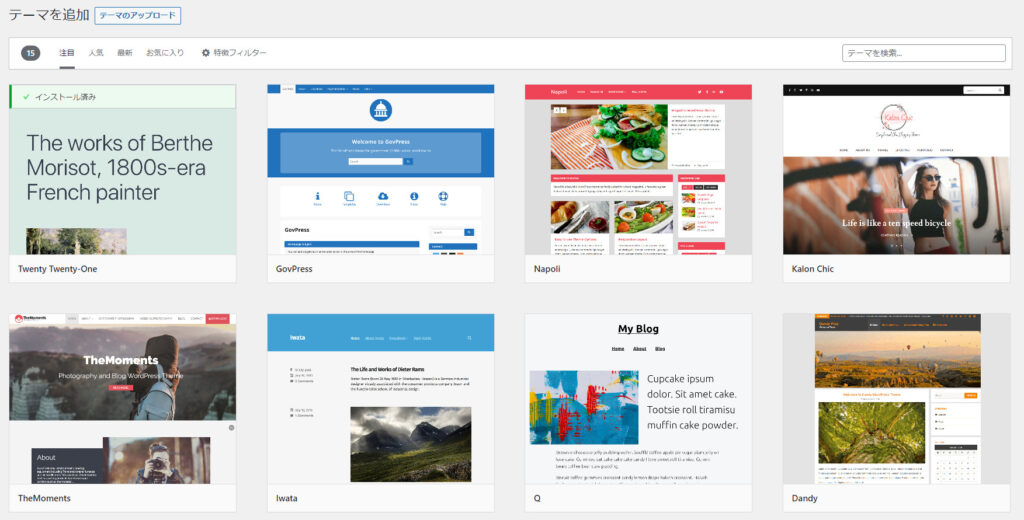
気になったテーマにマウスを乗せると、インストールボタンが出てきます。
テーマをプレビューすることも出来ます。
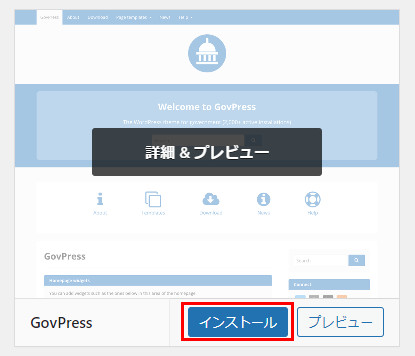
圧縮したテーマファイルをアップロード
さて、先ほどの『テーマを追加』画面で、ページタイトルの横に『テーマのアップロード』というボタンがありました。
有料テーマを購入した時などは、ZIPファイルでダウンロードすることも多いため、そのような場合にはここからアップロードして使用します。
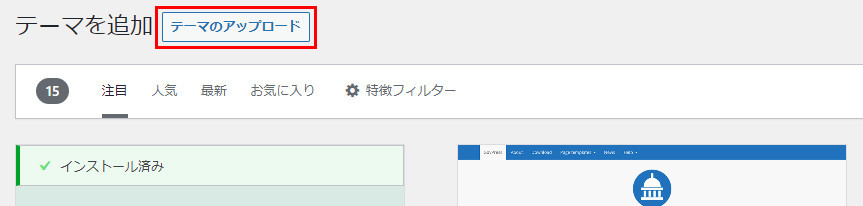
『テーマのアップロード』ボタンを押すと、簡素なファイル選択ボタンが現れますので、このボタンをクリックするか、ボタンの所にファイルをドラッグ&ドロップしてください。
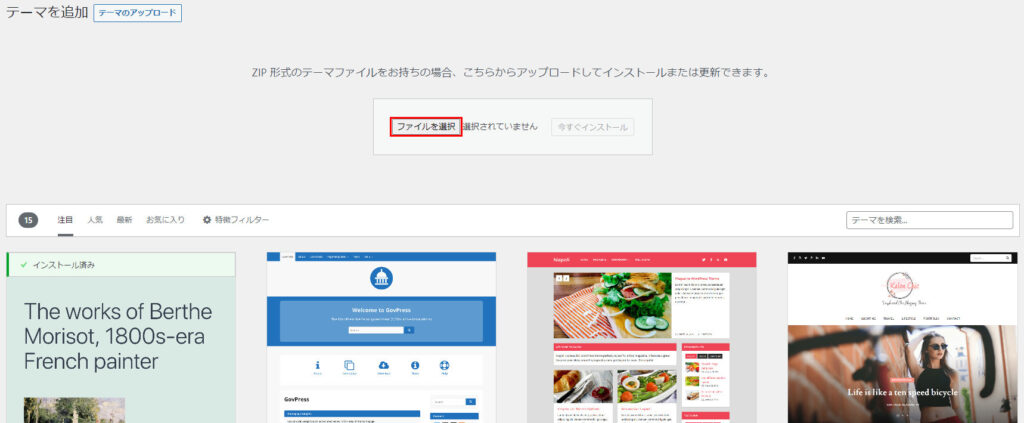
テーマファイルをアップロードしたら、『今すぐインストール』をクリックします。
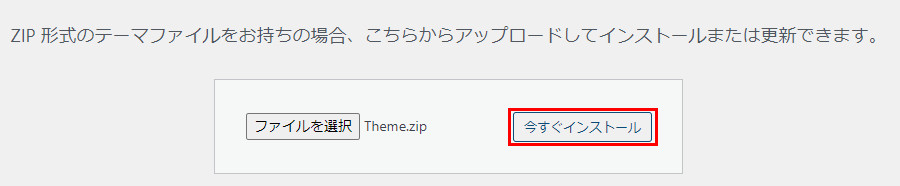
アップロードが完了すると、以下のような画面が表示されます。
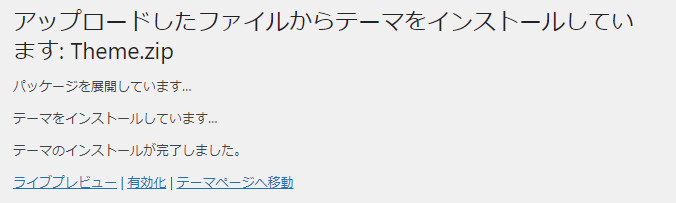
FTPを使って、アップロード
3つ目の方法として、サーバーにFTP接続して、テーマファイルをアップロードする方法がありますが、まだFTP接続の紹介をしていないため、今回は割愛します。
WordPressテーマの切り替え方法
テーマのインストールが出来たら、切り替えましょう。
テーマの切り替えは簡単です。
先ほどと同じ管理メニューから『外観』→『テーマ』を選択します。
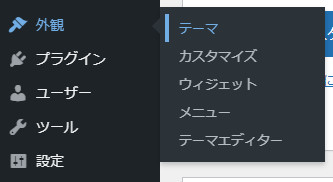
テーマ画面を開くと、インストールされているテーマの一覧が表示されます。
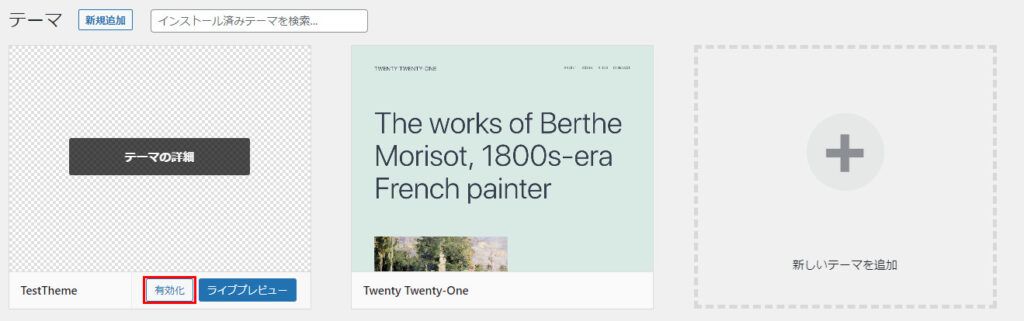
マウスホバーするとボタンが表示されるので、『有効化』ボタンをクリックすることで、テーマを切り替えることが出来ます。
テーマを編集する場合は『子テーマ』を作って運用しましょう
もし、テーマを編集する場合は、『子テーマ』を作りましょう。
元になるテーマをそのまま使っていると、テーマのアップデートが来た時、アップデートすると全て上書きされて初期化されてしまうことがあります。
テーマの編集は中級編以降でご紹介します。